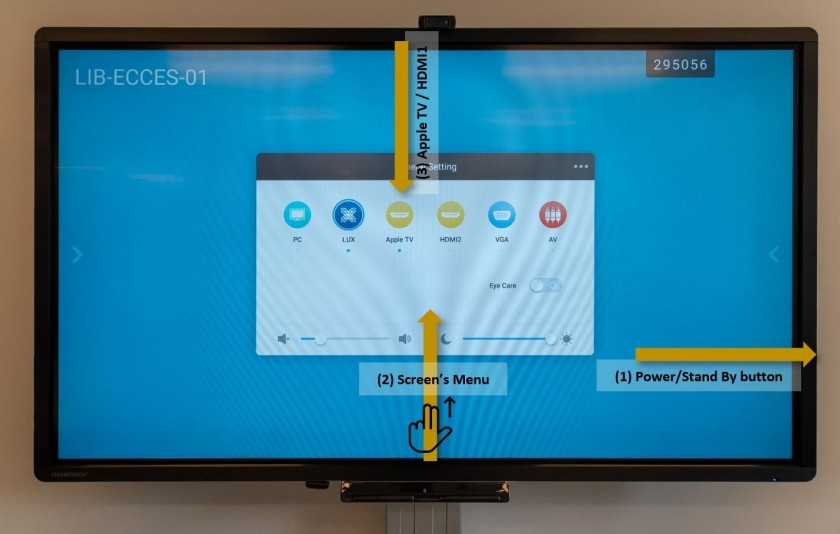 |

If instead of the usual AirPlay message, the screen states that is "Unable to detect the input signal," it means that the AppleTV is on stand by - check the room number, find the AppleTV in the list, and connect- it should wake up; once clicked.
|
|
On a MacBook click on the Control Center icon on the upper right side of your menubar and then on Screen Mirroring. Select from the rolling list the correct AppleTV – usually named after the room number. In this exampleexample, ES-103.
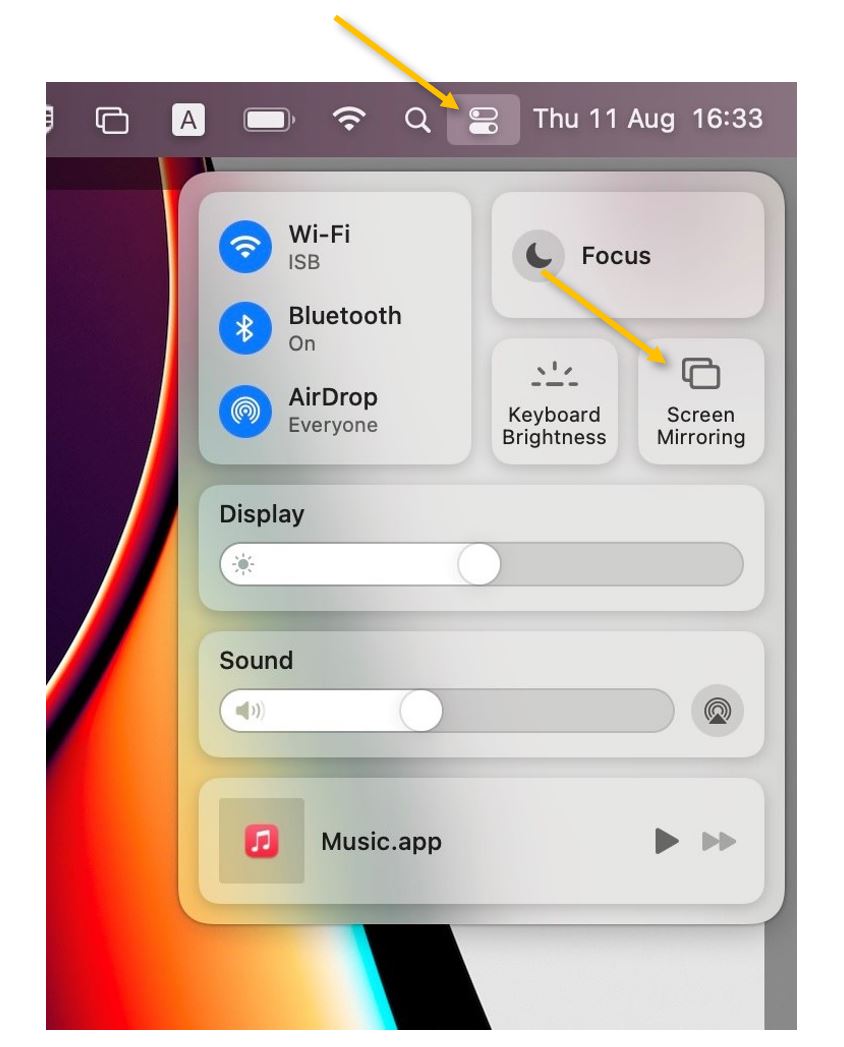
|
On an iPad,iPad/iPhone, swipe updown diagonally from the upper right corner, diagonally,corner onto the screen to bring up Control Center. Press on the Screen Mirroring button and, on the menu that pops up, select the correct screenAppleTV – usually named after the room number. In this exampleexample, ES-103.
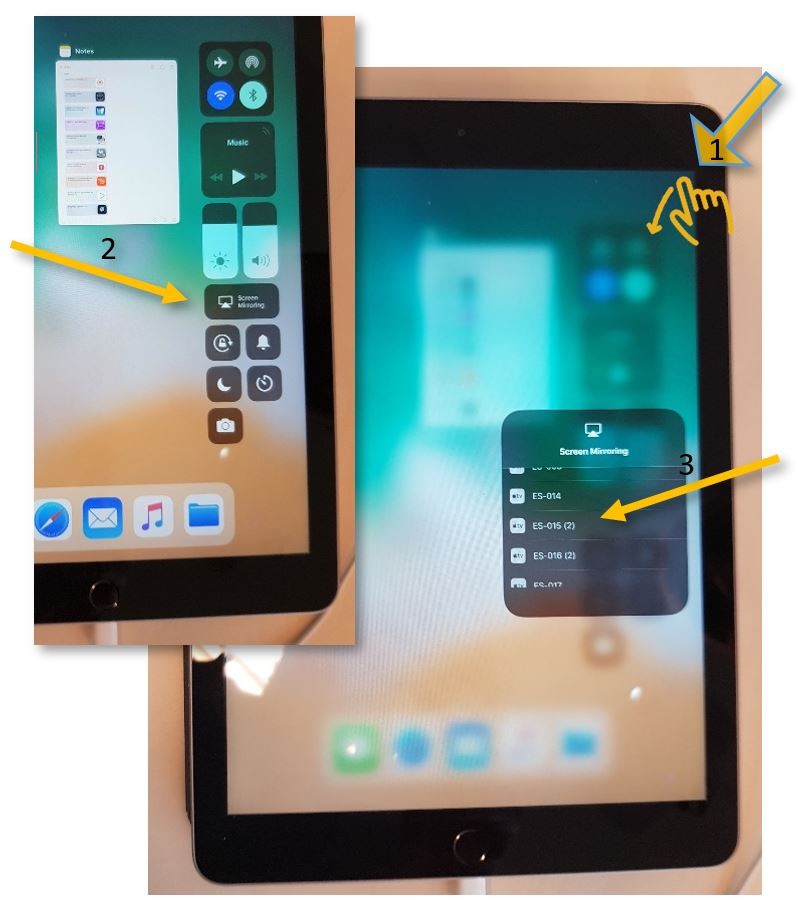
|
|
If it’s the first time you connect this particular device to the interactive display, you will be asked to pair the devices – please insert the number that will pop up on the screen, and you should be ready to go.
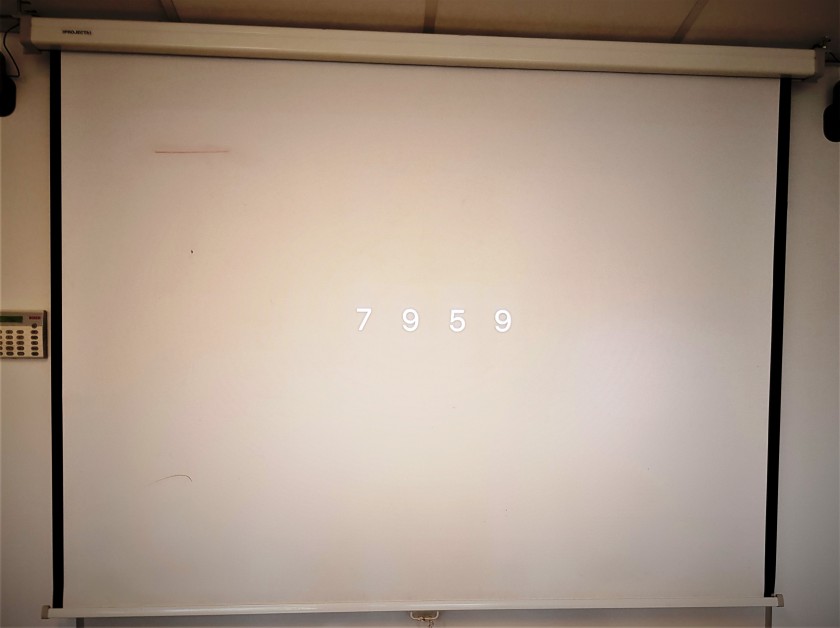
|
If the projected text is too small for the students or on your screen, you can open the System Preferences menu, click on Displays, and, in the new pop window, select Scaled and 720p or respectively Optimize for: built-in display
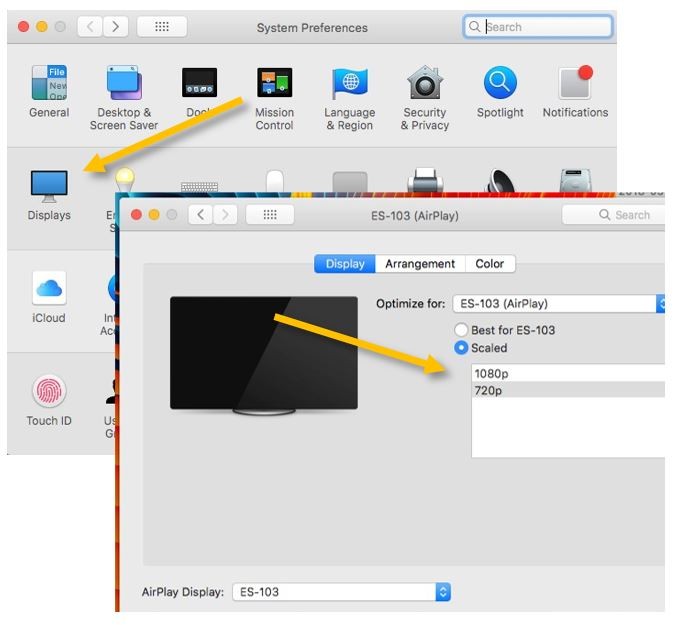
|