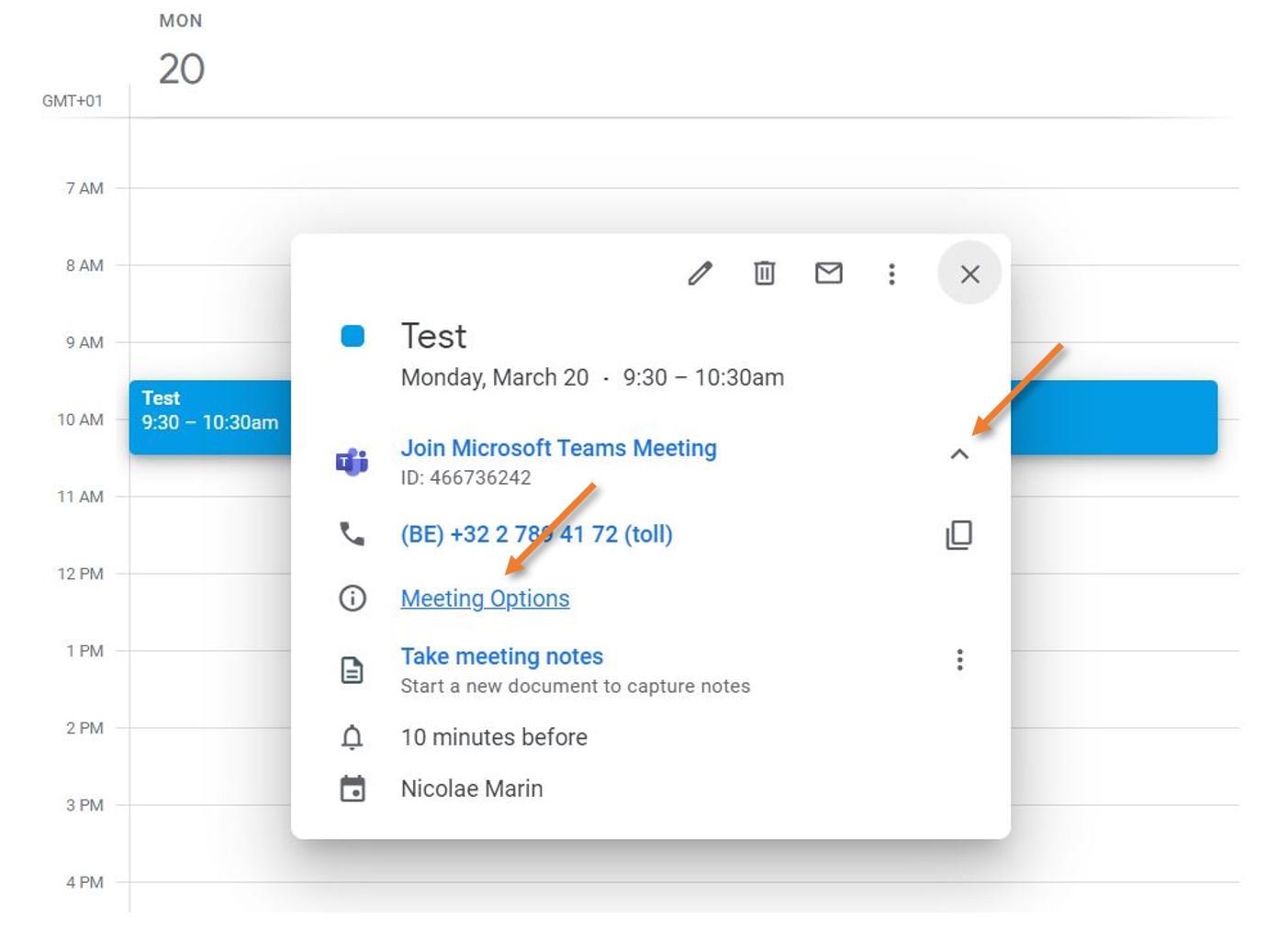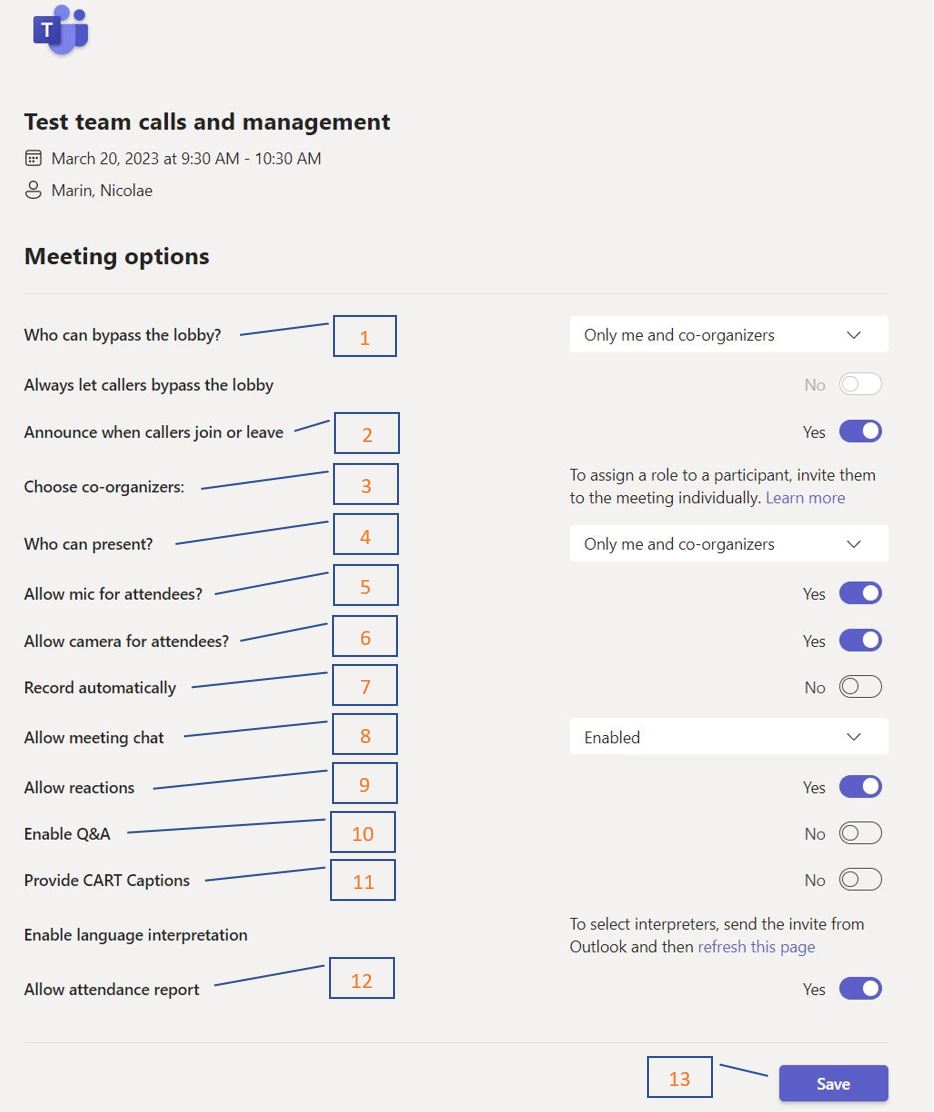Teams Meeting Options
How to: change the Lobby settings; Co-organizers (Co-teachers); Who can present; Allow mic or camera; Record automatically; ETC.
Find the Team meeting in your Google Calendar, click on it, and select Meeting Options from the pop-up. You may have to click on the ^ symbol to make the options link visible.
The Options page will open separately (see an example underneath); from here, you can:
- Change who can bypass the lobby.
You can decide who gets into meetings directly and who should wait to be let in. If you choose to have people wait, you (and anyone else allowed to admit people) will see a list of people in the lobby. From there, you can choose whether to accept or deny them. - Get notified when callers join or leave.
You may want to receive an alert when someone calling in by phone joins or leaves your meeting. - Read a reminder on how to add co-organizers (co-teachers), assign roles (presenter, attendee), and what their capabilities will be after the meeting starts.
We created a friendlier version of the pagehere.(work in progress) - Change who can present.
SeeSee Roles in a Teamsmeetingmeeting foforr details about selecting presenters and changing someone's role before and during a meeting. - Allow mic for attendees.
Prevent attendees from unmuting themselves. - Allow camera for attendees.
Prevent attendees from sharing their cameras. - Decide to record automatically.
If you turn on this option, a recording and transcription of your meeting will begin as soon as the meeting starts. - Allow meeting chat.
In general, people
whoinvitedare onto the meetinginvitecan participate in a meeting chat before, during, and after the meeting.If you select Disabled for this option, there will be no meeting
chat at any time.chat.If you select In-meeting only, the meeting chat will be unavailable before and after the meeting.
- Allow reactions.
ChooseYou can choose whether people can use live reactions in a meeting. If youchoose not to allow it,don't, theywillcan stillbe able toraise their hand. - Enable the Q&A module.
Use Q&A to allow attendees to post, reply, and react to questions inrealreal-time during a meeting. - Provide CART Captions.
Communication access real-time translation (CART) captions are human-generated captions in which a trained CART captioner listens to speech during a meeting and translates it to text. - Allow attendance report.
Enable attendance reports in Teams meetings to view and download details about who attended your meeting, how long they attended, and more. - Do not forget to Save if you change any of the options.