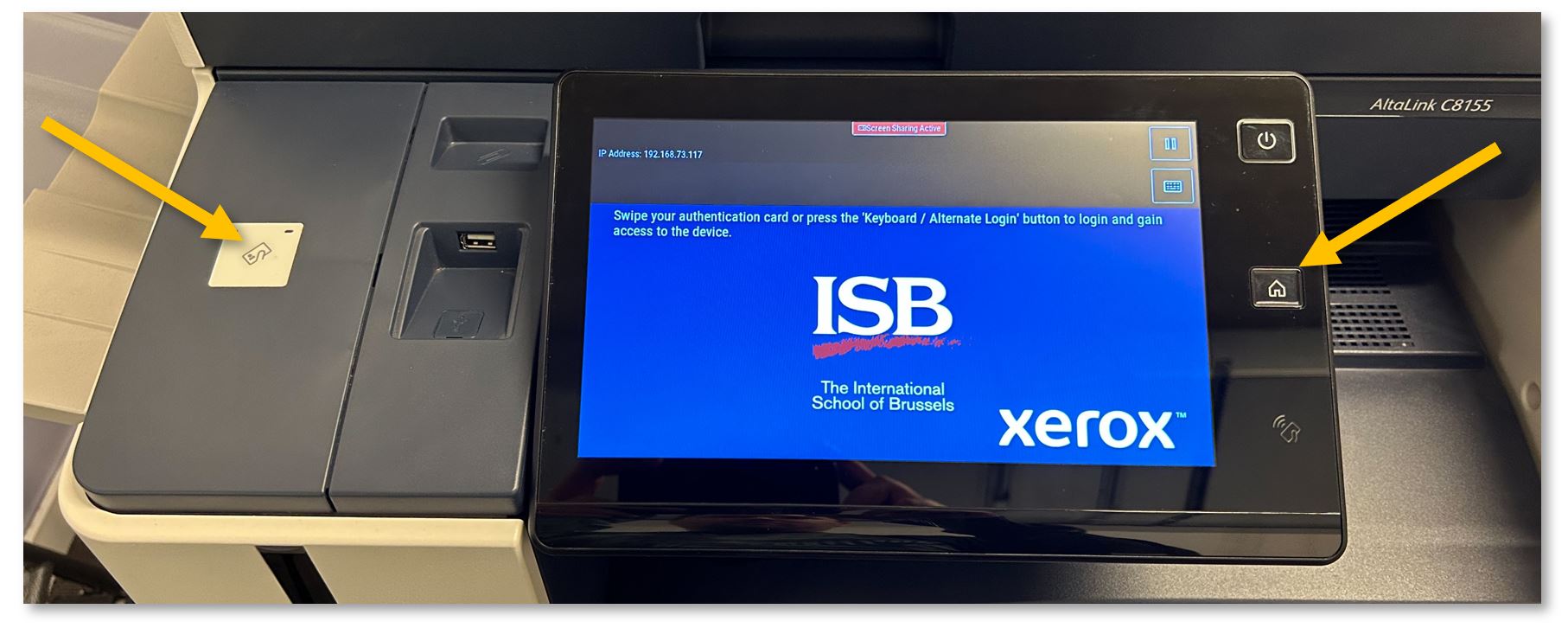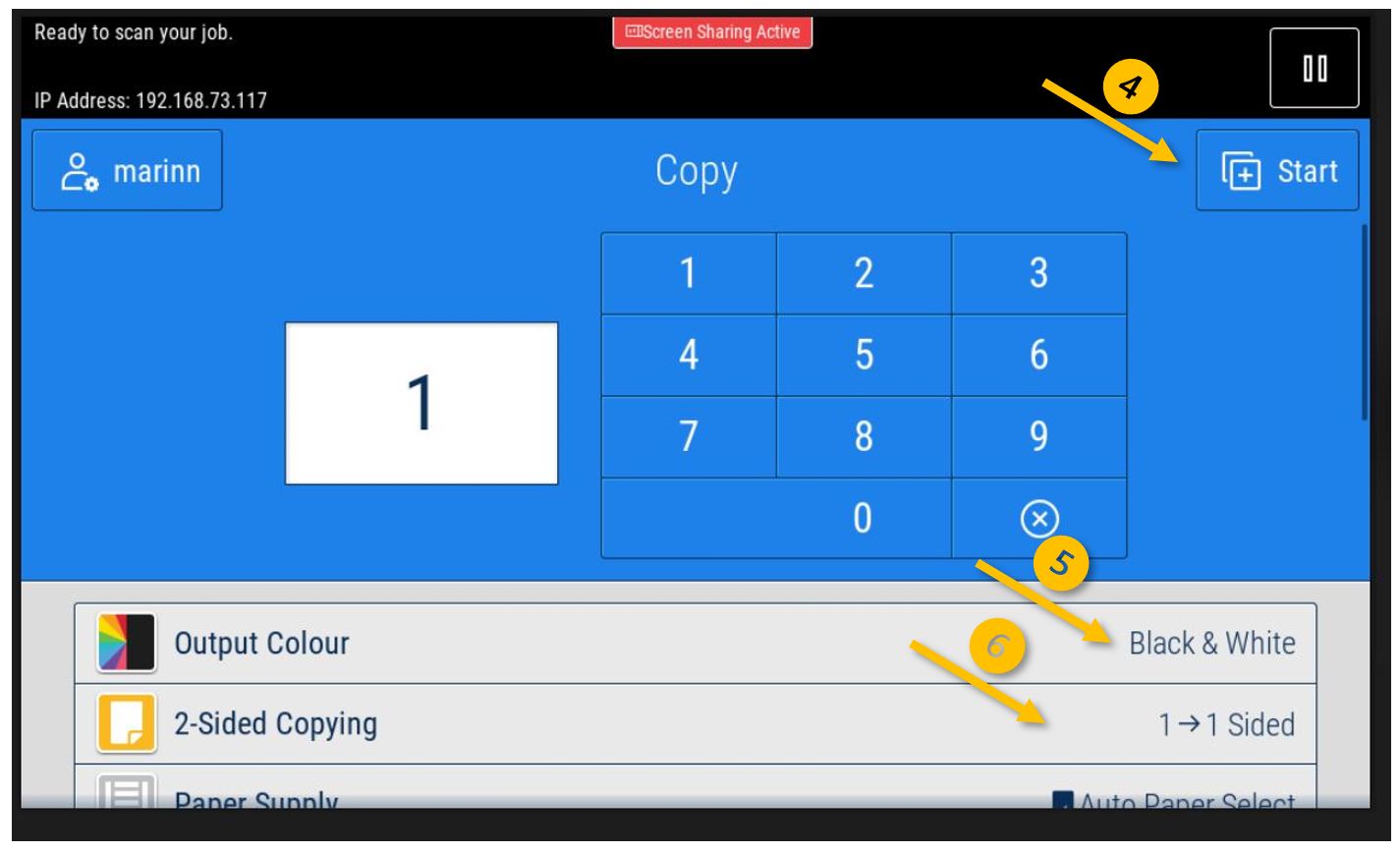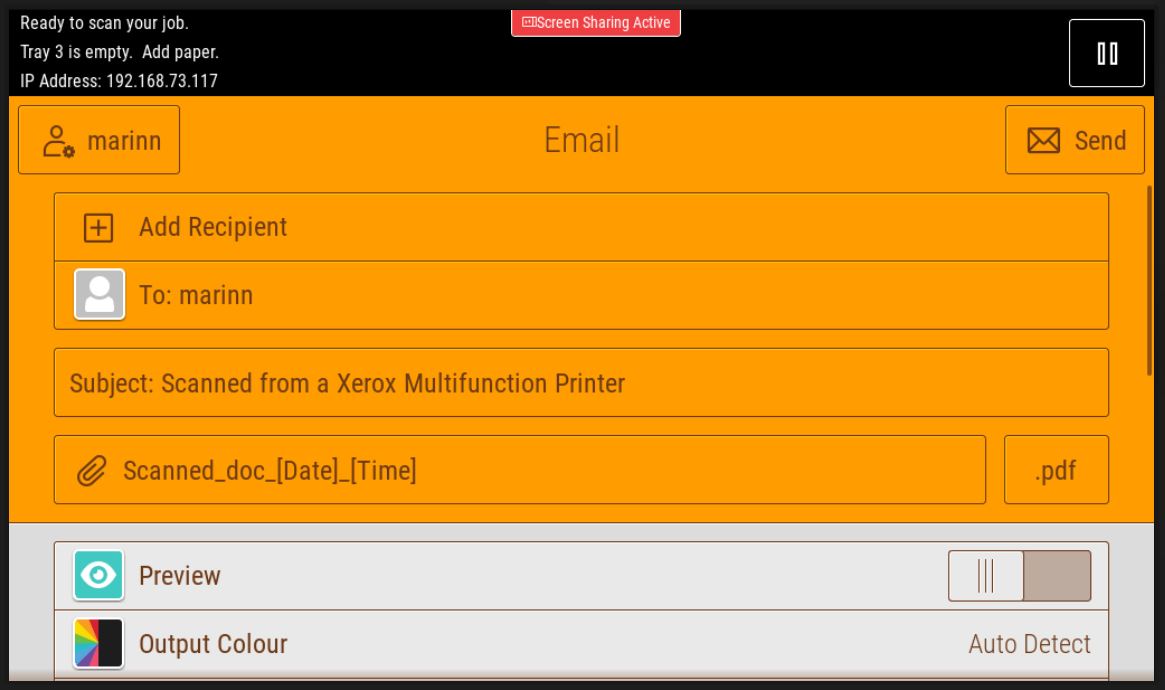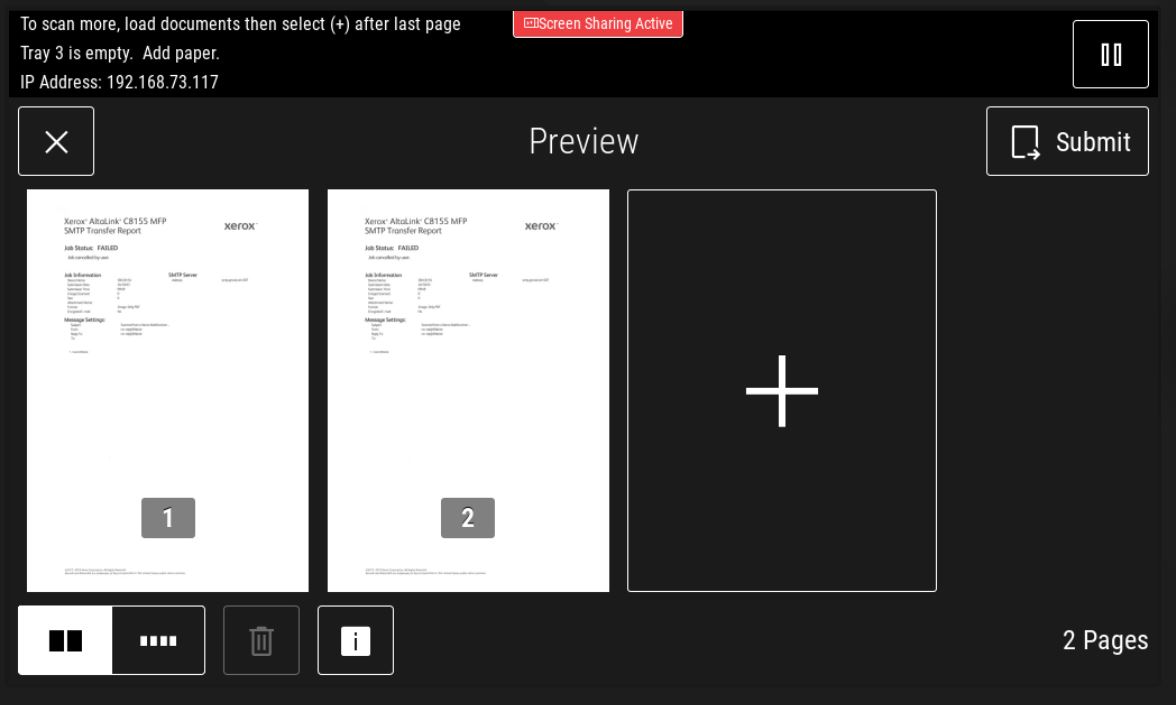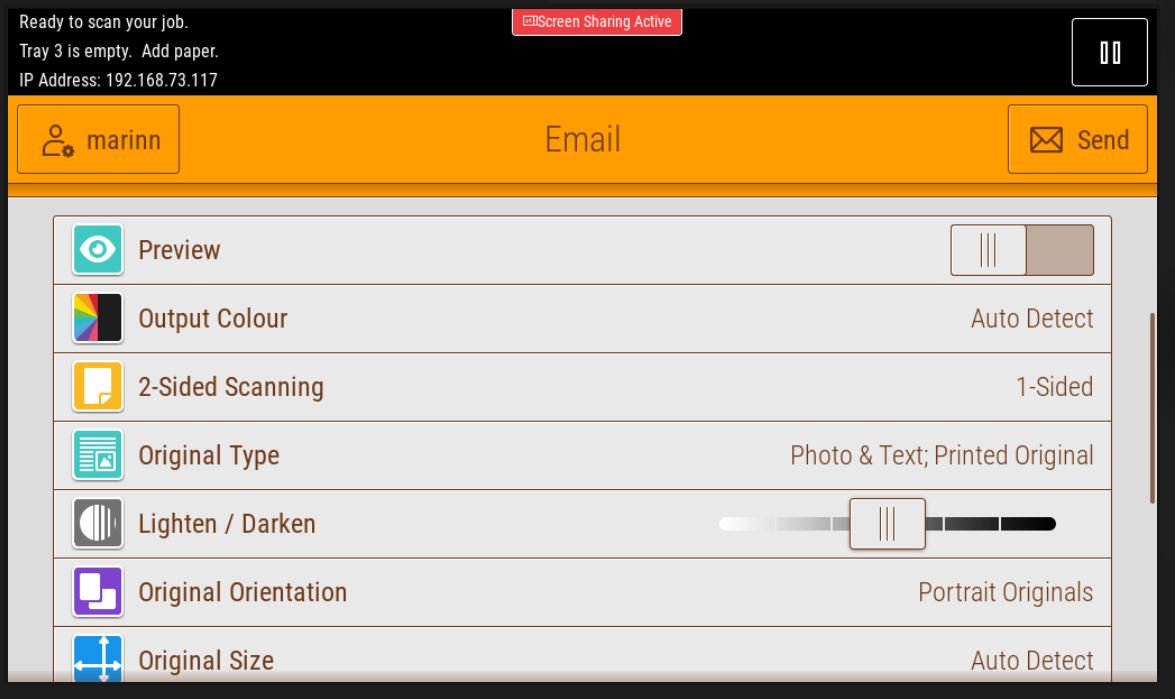Xerox Copiers - Copy, Print, Scan (work in progress)
|
If the copier is on standby, scan your card or press the Home button to wake it up.
|
|
|
Print Release: Computer: if not already the default, select the 'XeroX-Papercut' printer and press Print.
Copier: Swipe your card to log in and select the Print Release option. Select the job that you want to print and press Print. Log out by pressing your name, the sign-out icon next to your name, or by swiping your card again.
|
|
|
Copy: Swipe your card to log in and select the Copy option. Put the document you want to copy in the tray
For simple pages that are not stapled, creasy, too thick, etc., you can use the ADF (automatic document feeder) on top of the copier (1). The ADF will rapidly scan all the pages. To scan both sides automatically, press the '2-Sided Copying” option (6) on the display and change it as desired.
If your document is a book, maybe it is stapled, you need/want to use multiple small pages at once, etc., please open the lid and place the original/s on the glass (2).
If you want the results on a different type of paper (thicker, colored, labels, etc.)
Copying defaults to black and white; you can change to color from the Output Colour (5) option.
If you scroll down, you can find more interesting options, like Reduce/Enlarge, Finishing (staples, hole punch, folding), or Booklet Creation. Mirror Image, Book Copying, or Page Layout (for when you want multiple pages on the same page). ETC. |
|
|
Scan to Email:
Swipe your card to log in and select the Email option. Press Send, and the Copier will scan all the pages in the ADF or the one from the glass. A PDF will be sent automatically to your email.
The 'To:' field is automatically
Under Options, you can find more interesting options: To scan multiple pages and create a single PDF without using the ADF, toggle the Preview Mode. The Send button will change to Preview. Press it to open the preview menu. Here, you can press on the big + to add and scan another page, reorder, or delete unwanted pages. Press Submit when ready to send the email.
If needed, you can ask the ADF to scan both sides of the documents by pressing the '2-Sided Scanning' option.
If you want to create a searchable PDF, in which you can select the text and copy-paste it, you can click on the “.pdf” button, select More, and in the File Format menu that pops up, select Searchable - Yes.
From the same menu, you can change the type of file to be attached to the email - '.jpg' is a picture and is usually smaller than a .pdf
If the copier has problems guessing the content orientation or the size, you can change it from “Original Orientation" and 'Original Size', respectively.
To enhance the scan further, scroll down, click 'Show Additional Features' and select a bigger 'Resolution.' Do not send too many high-resolution JPEG/PDFs simultaneously; the server will block the email because of the active size limitations. ETC. |
|