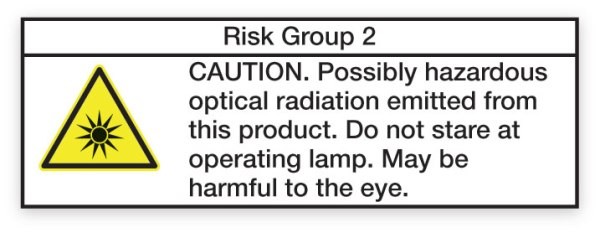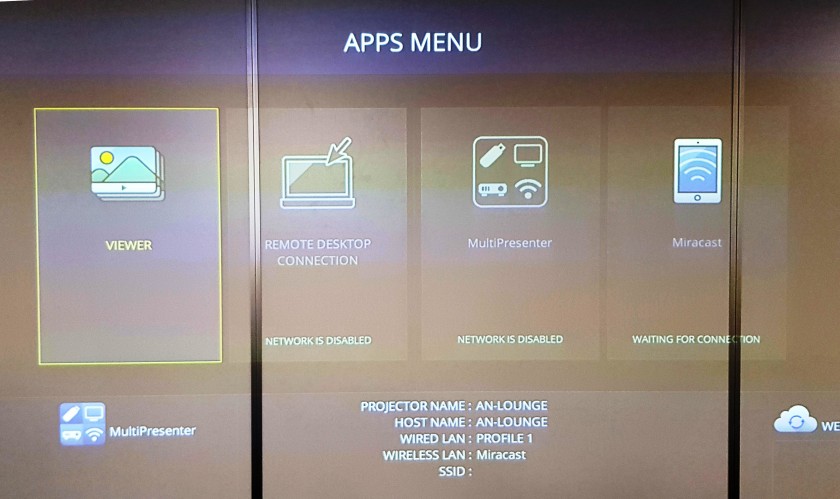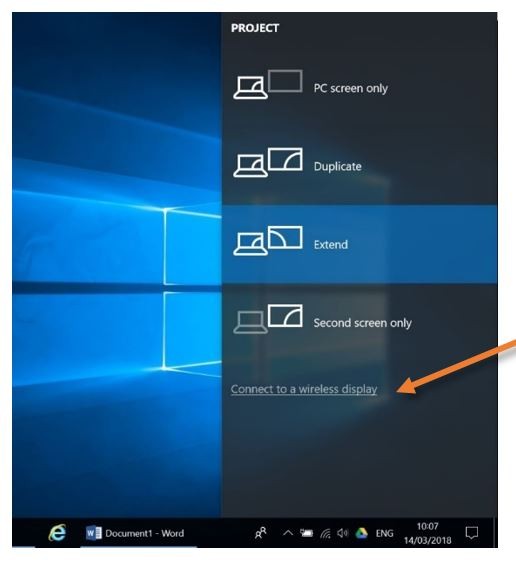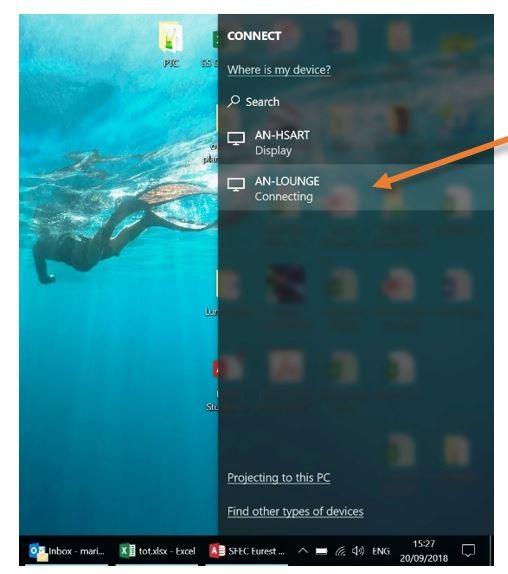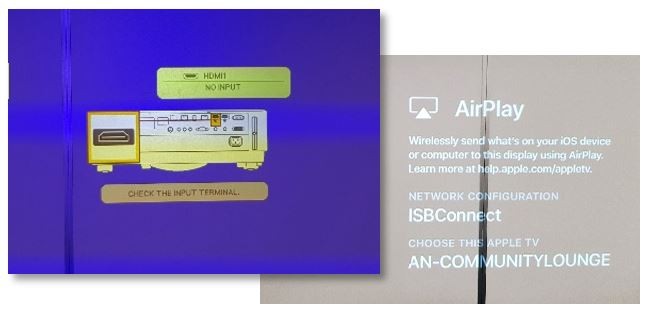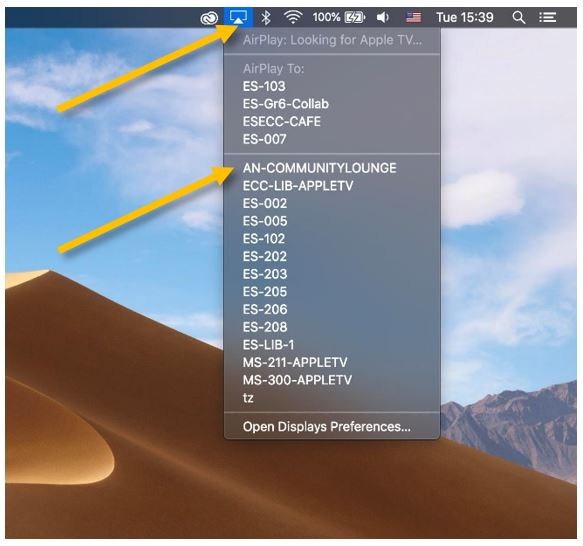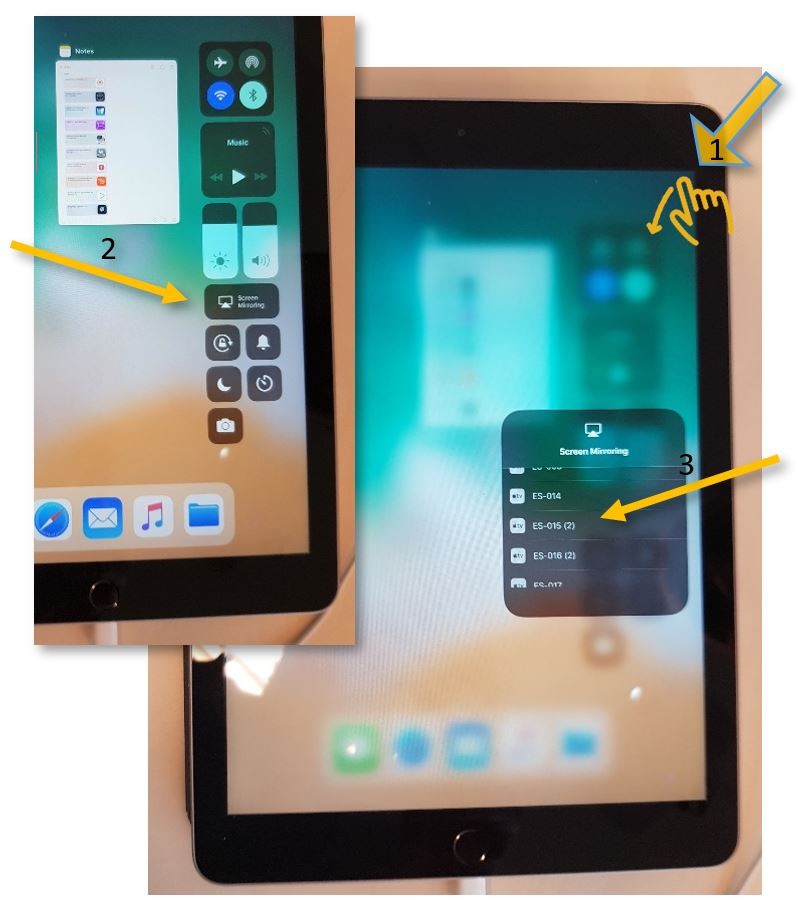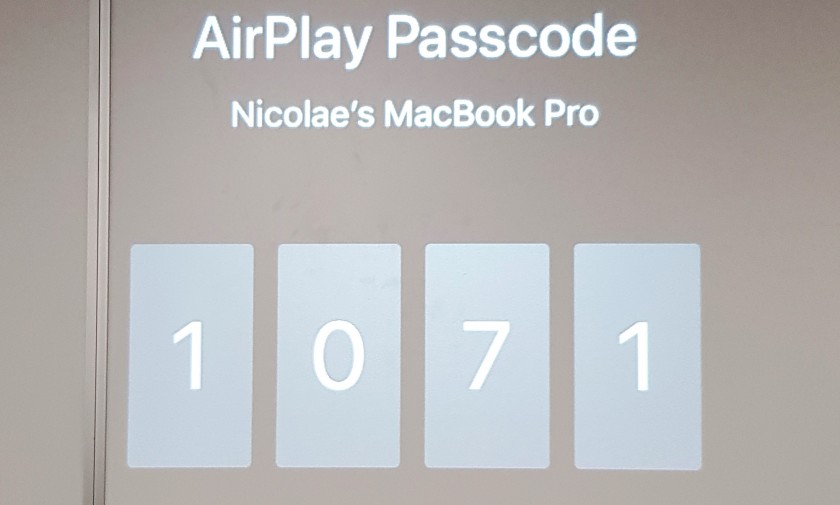Projectors - How to Connect to the Projector in the Annex
|
Safety first: This projector uses a laser beam; please avoid looking at the operating lamp. |
|
|
The projector's remote is stored in the white cabinet on your left when you enter the Lounge. |
|
|
Windows: You can wirelessly connect to the projector with a Windows machine – like the Lenovo X1 laptop, Ensure the device is connected to the ISB or the ISBConnect wireless network.
ISBConnect is our guest network, and anybody can access it. Password - While at ISB, please ask one of the staff members for the Password.
Turn on the projector and wait for 2-3 minutes. If you do not see the screen on the right, please press Menu on the remote and change the source to APPS. |
|
|
Press the ⊞ Windows button and P simultaneously on the Windows machine; the “Project” panel will pop up. Click on “Connect to a wireless display". |
Find the correct device (in this example, AN-LOUNGE) and click on it to connect. You should be ready to go. |
|
Apple: You can wirelessly connect to the projector with an Apple device – like a MacBook Pro or an iPad.
Make sure that the device is connected to the ISB or the ISBConnect wireless network.
ISBConnect is our guest network, and anybody can access it. Password - While at ISB, please ask one of the staff members for the Password.
Turn on the projector and wait for 2-3 minutes. If you do not see the screens on the right, please press Menu on the remote and change the source to HDMI1. |
|
|
On a MacBook, click the Screen Mirroring icon on the upper right side of the menubar and select the correct projector from the rolling list, usually named after the room number. In this example: AN-COMMUNITYLOUNGE.
|
On an iPad, swipe up diagonally from the upper right corner onto the screen to bring up Control Center. Press the Screen Mirroring button and select the correct projector on the menu – usually named after the room number. In this example: AN-COMMUNITYLOUNGE. |
|
If it's the first time you connect this particular device to the projector, you will be asked to pair the devices – please insert the number that you can see projected, and you should be ready to go. |
|
|
Other devices: If you have a device that does not have wireless capabilities, please use the wall connection and the HDMI cable you can find in the cupboard.
If you need an adapter or a different type of cable, please contact the IT team: Ext. 303.
Turn on the projector and wait for 2-3 minutes. Press Menu on the remote and change the source to HDMI2. You should be ready to go. |
|
|
Sound: If you discover that the sound is too low or too high, please use the volume buttons on the remote to adjust it. |
|