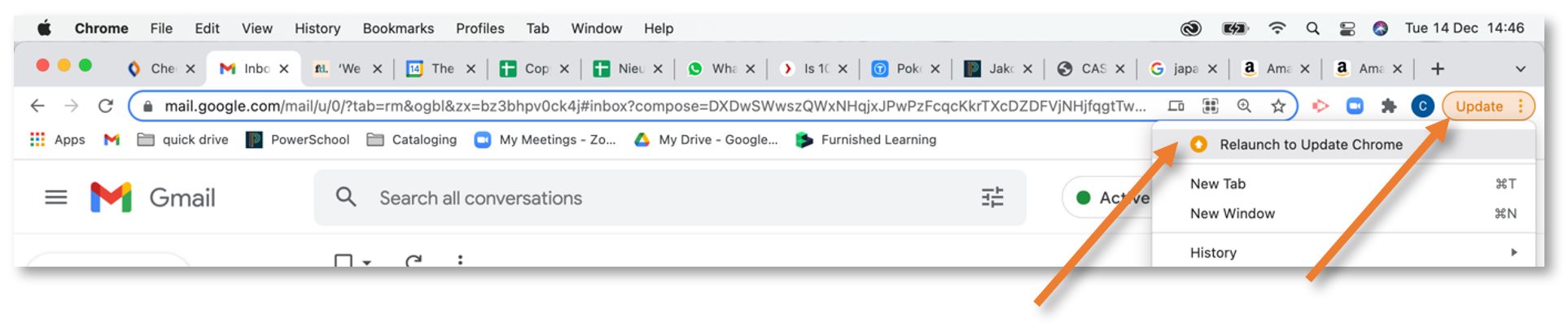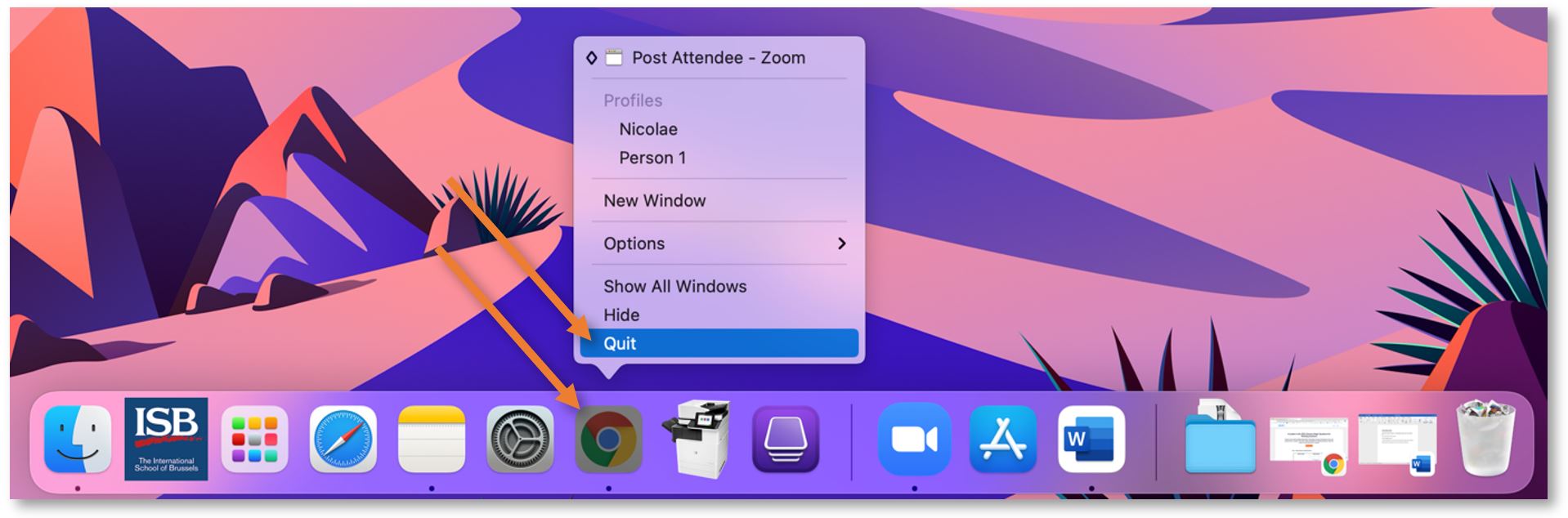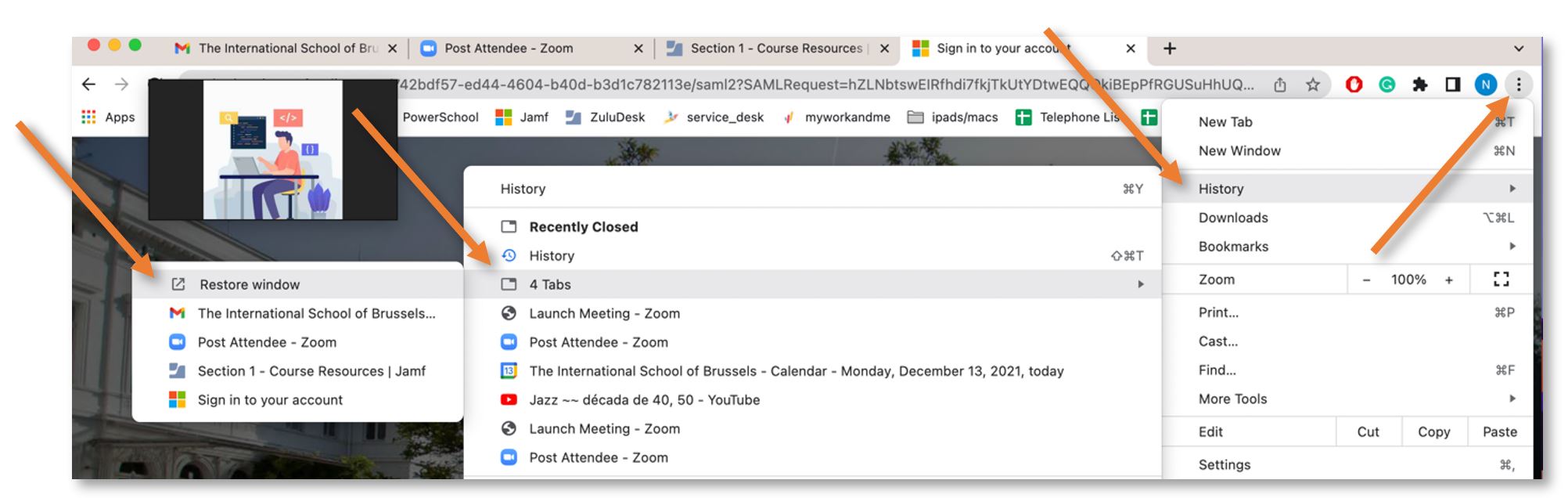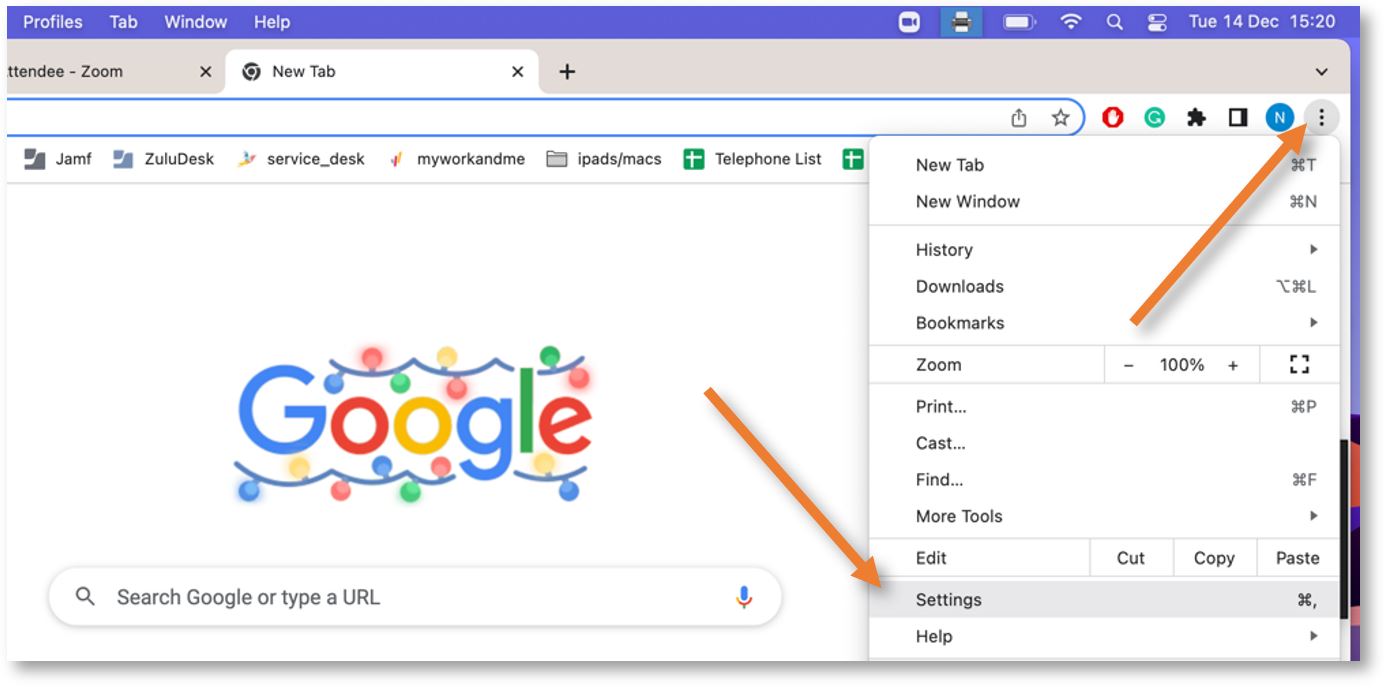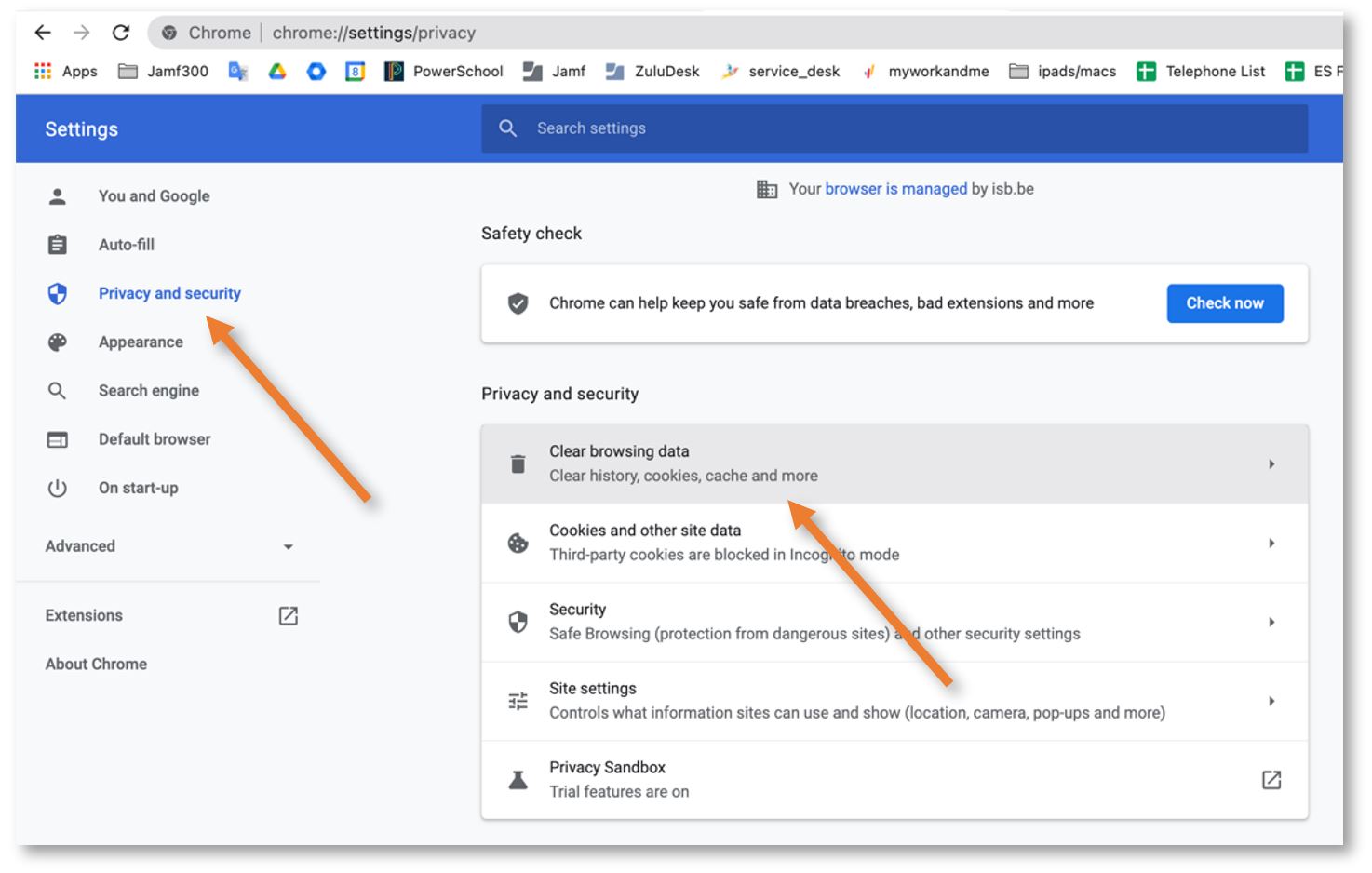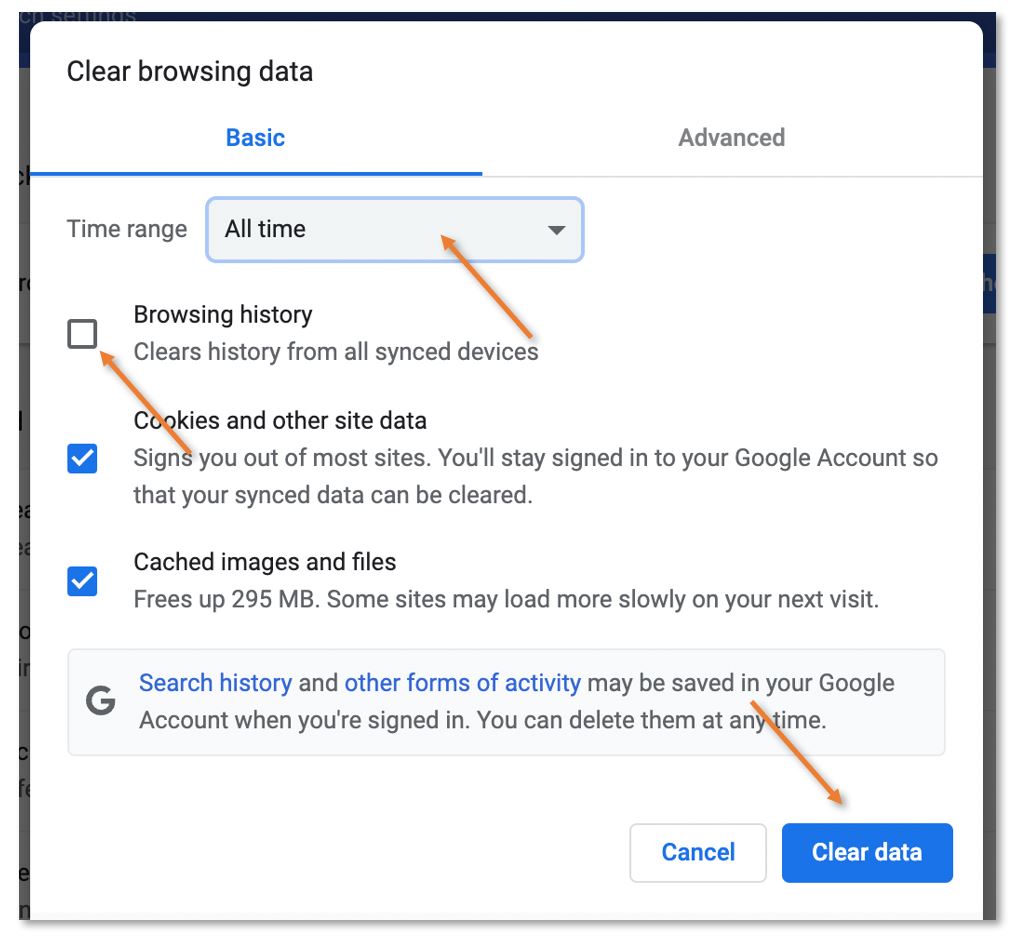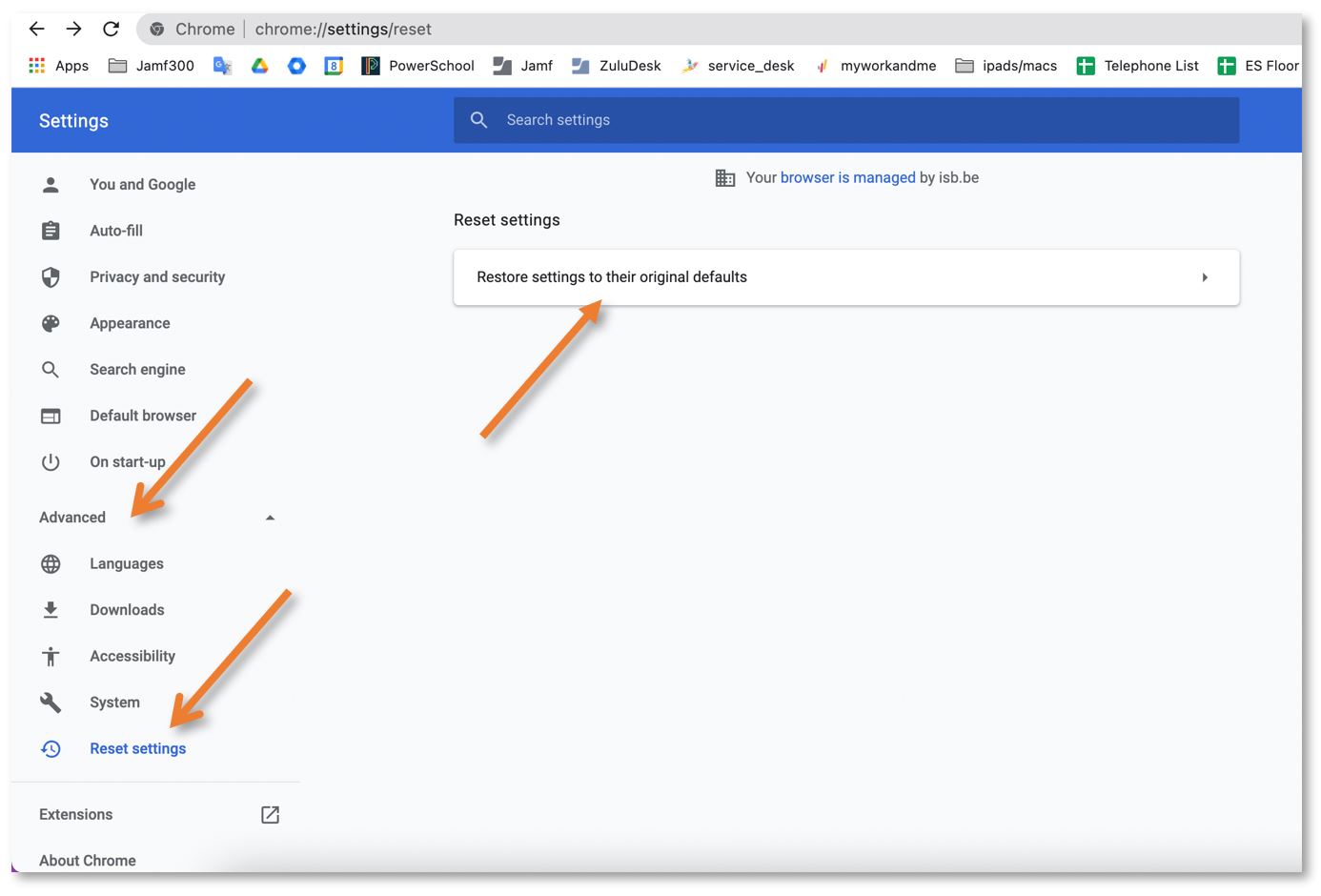Chrome Problems and Fixes
How to Clear Cache, Restart, Update
Lately, Chrome started to misbehave – not loading pages, failing to sign in, bad rendering, etc.
We found easy fixes for all the situations.
First things first – if you have a big Update button in the upper right corner, click on it and select ‘Relaunch to update Chrome.’ Do not worry; Chrome will reopen all the tabs that you have active.
The update usually fixes all the known problems because it restarts Chrome. We also discovered that Creative Cloud (Acrobat, Photoshop, etc.) fails to log in, and it’s not letting you use the installed Adobe apps until you update.
If you are connected to the internet but all the new pages are blank; usually, the fix that works is restarting Chrome (do not worry, there’s an easy way to reopen all your tabs.)
Right-click (click with two fingers) the Chrome icon in the Dock and select Quit. Then, reopen it.
If your tabs do not reopen – click the 3 vertical dots from the upper-right corner, hover over History, then the numbered tabs, in this example 4 Tabs, and click on Restore window.
If your tabs are still blank, restart the laptop from the Apple symbol in the upper-left corner – Restart.
If Chrome displays a page incorrectly or it fails to sign you in, clear the cache and try again.
Click the 3 vertical dots from the upper-right corner and select Settings.
Click on Privacy and security in the left panel and select Clear browsing data.
Uncheck Browsing history, choose All Time under Time range, and click Clear Data.
Reload the page and try again.
If everything fails, please go back to Settings, extend the Advanced menu in the left panel, and click on 'Restore Settings to The original Default'. Select 'Reset Settings'. Your Favorites and Passwords will not be erased, but Chrome will disable all your Extensions.