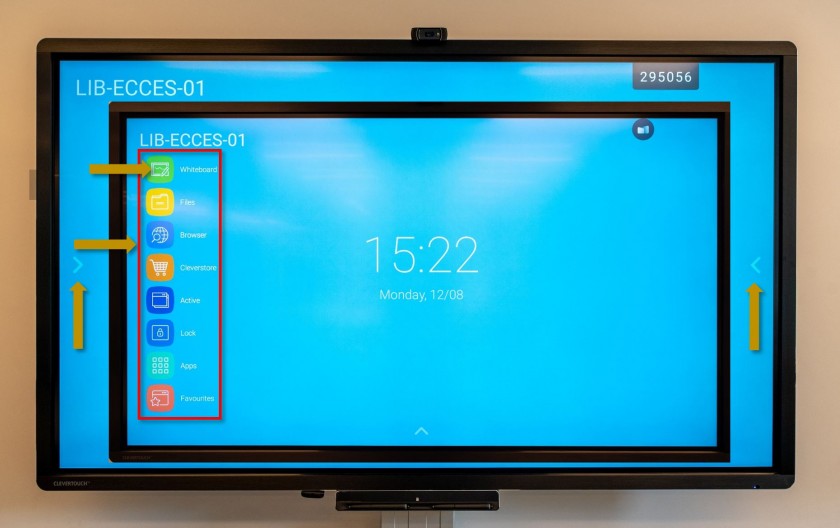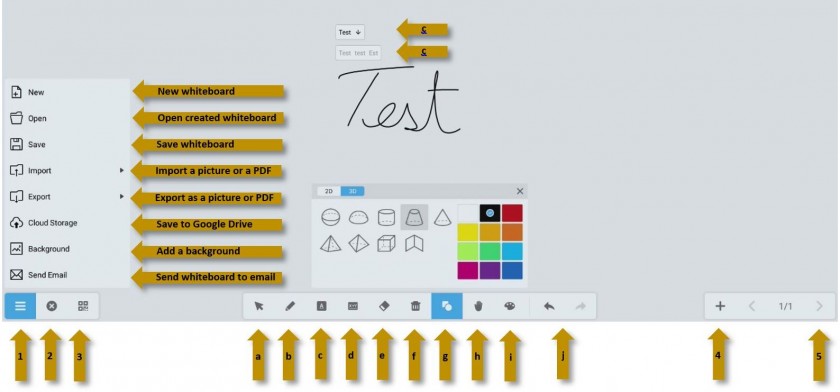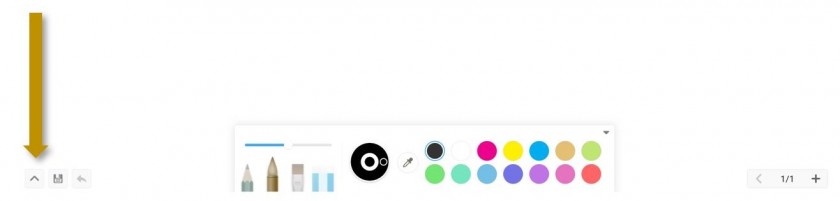Whiteboarding (Notes app)
While on the Android (LUX) module, click on the side arrows to make the side menu show up.
Select Whiteboard to open the Notes app.
2. Close (x) the Notes (Whiteboard) App
3. Create a QR code ![]() and share the Whiteboard with any device that can scan it and is on the same wireless network
and share the Whiteboard with any device that can scan it and is on the same wireless network
4. Press the + to add a page
5. Press the <> arrows to browse between pages
a, b, c, d, etc. tools
a. use the Select ↖ tool to select and move objects (text, shapes, doodles etc.) around, resize (pinch with two fingers and extend to zoom) and rotate (pinch with two fingers and rotate).
b. select the Pen tool to start drawing. After the tool is selected press it again for extra options. In this case, styles, colors and sizes.
c. select the Text Recognition tool and start writing. The app will recognize the text and it will give you 3 variants of what it thinks you wrote. Select the correct option and press the arrow to change the handwriting into typed text. If the text is too small use the select tool to select it then pinch and zoom.
d. select the Math Recognition tool and start writing. The app will try to recognize the numbers and mathematical symbols that you used.
e. select the Eraser and start erasing. You can use your fist for heavier strokes or cross multiple objects to erase all selected. Create a circle and everything inside will disappear.
f. select the Trash Bin (clear all) tool and erase the whole board (use the undo button j. if you press it by mistake).
g. select the Shapes tool and start drawing shapes. After the tool is selected press it again for extra options. In this case, 2D objects, 3D objects and color.
h. select the Hand tool to extend the board - grab the whiteboard and move in any direction. Pinch and zoom if needed - everything will become smaller or bigger. Press the Hand tool again for a map of the whole whiteboard. Tap the map in the desired location for a quick jump to that location.
i. select the Painter Pallete option to open a canvas and tools for more artistic purposes (please see underneath). To switch between the normal whiteboard style and the artistic canvas click on the arrow in the lower left corner and the the Painter Pallete icon respectively.
j. Undo or Redo.