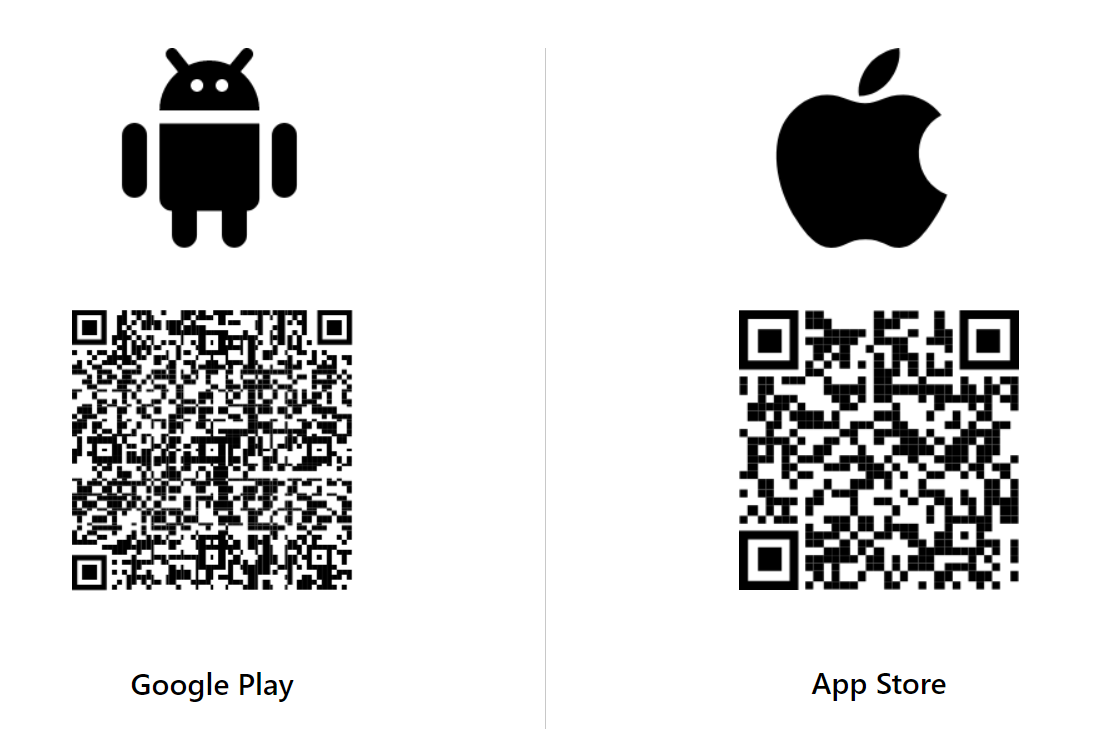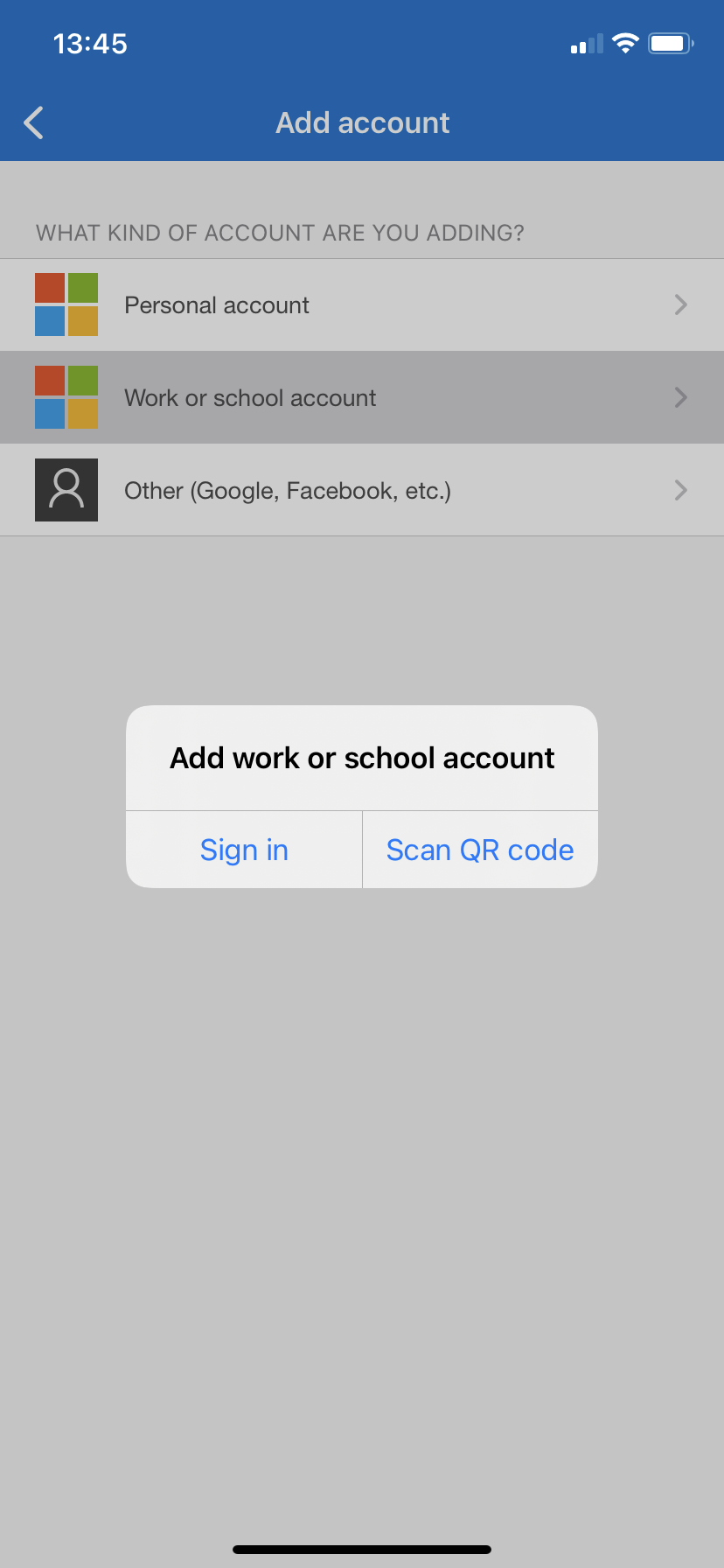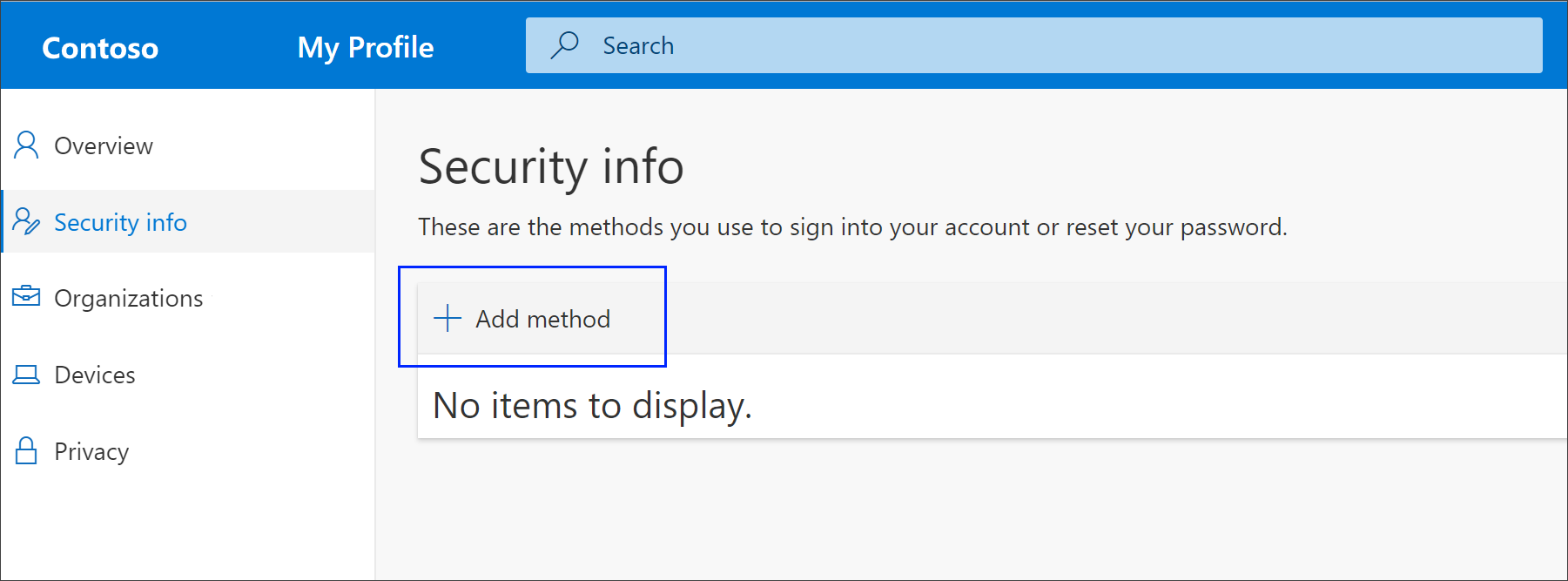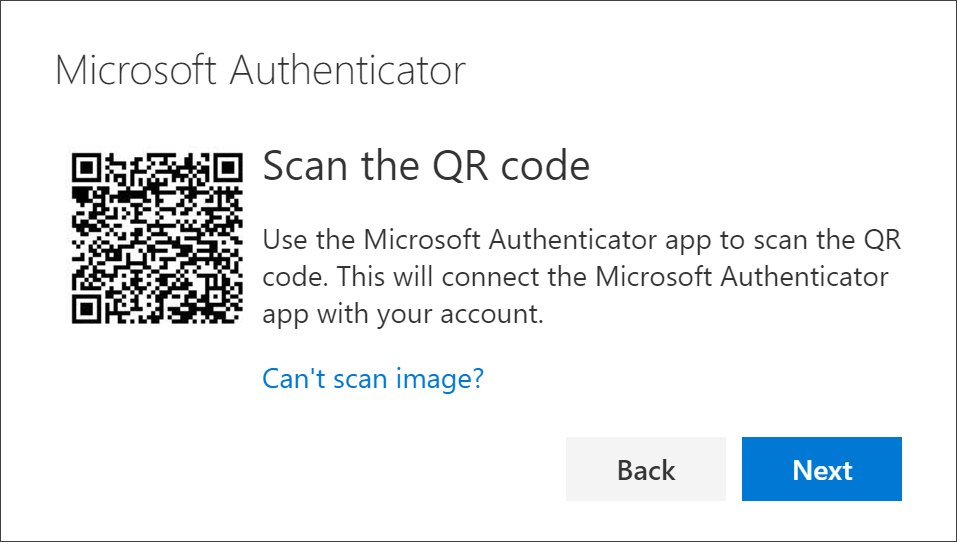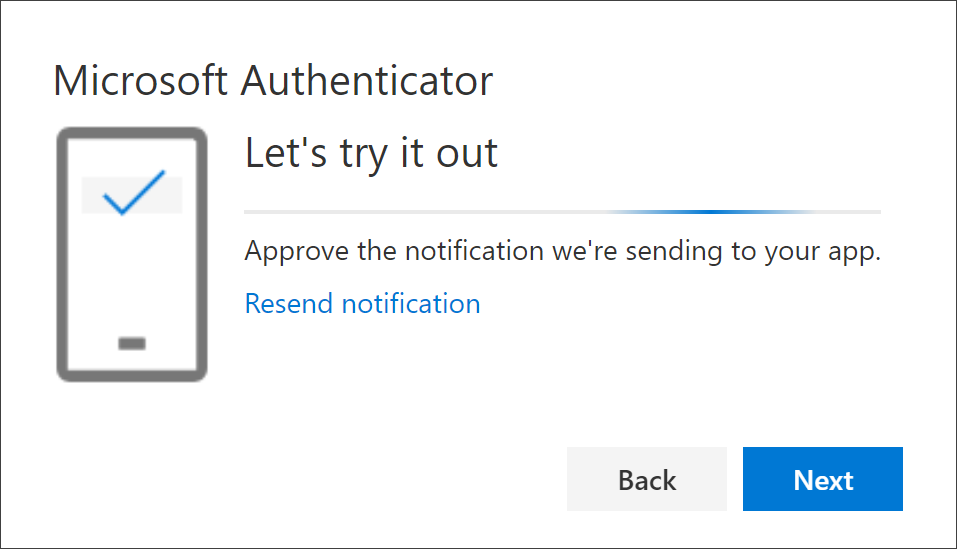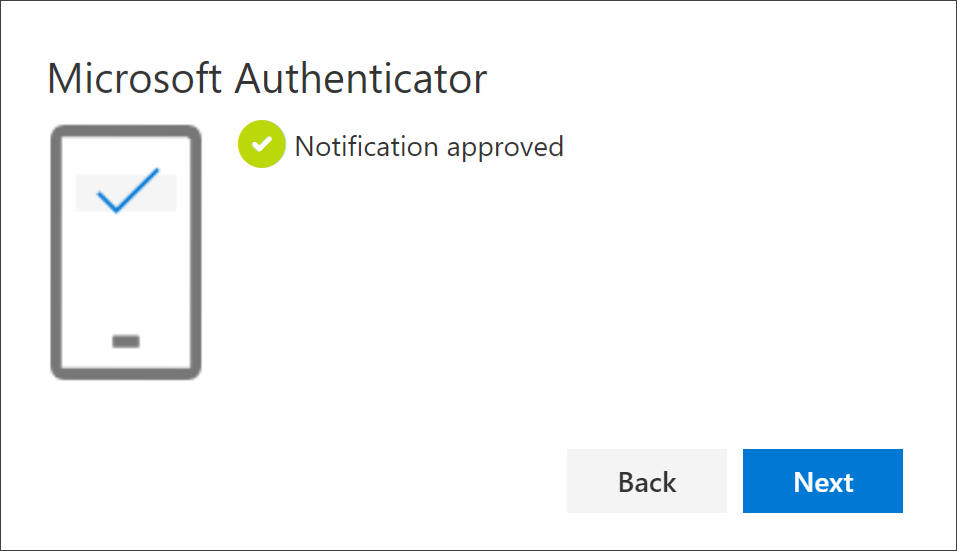Microsoft Authenticator app (setup)
Using the Authenticator app instead of the phone/text system is more convenient, secure, and most importantly it will still work if you change your phone number (while on leave or vacation, for example). Here are the steps to set it up.
Scan the appropriate QR code with your Android or IOS mobile device to install the app.
(If the QR code does not work, you can follow these links to the Google Play or App Store.)
Open the Microsoft Authenticator app, allow the notifications (if prompted), select Add account from the Customize and control icon on the upper-right, and Work or school account.
Note: The first time you set up the Microsoft Authenticator app, you might receive a prompt asking whether to allow the app to access your camera (iOS) or to allow the app to take pictures and record video (Android). You must select Allow so the authenticator app can access your camera to take a picture of the QR code in the next step. If you don't allow the camera, you can still set up the authenticator app, but you'll need to add the code information manually.
Go to https://mysignins.microsoft.com/security-info on your computer and log in with your ISB email and password. Most of the time, the portal will automatically log you in.
On the Add a method page, select the Authenticator app from the list and choose Add.
Select Next, and Scan the QR code page appears. Scan the provided code with the Microsoft Authenticator app QR code reader, which appeared on your mobile device.
(This one is an example)
The authenticator app should successfully add your work or school account without requiring any additional information from you. However, if the QR code reader can't read the code, you can select Can't scan the QR code and manually enter the code and URL into the Microsoft Authenticator app.
Select Next on the Scan the QR code page on your computer. A notification is sent to the Microsoft Authenticator app on your mobile device, to test your account.
Approve the notification in the Microsoft Authenticator app, and then select Next. Your security info is updated to use the Microsoft Authenticator app by default to verify your identity when using a two-step verification or password reset.