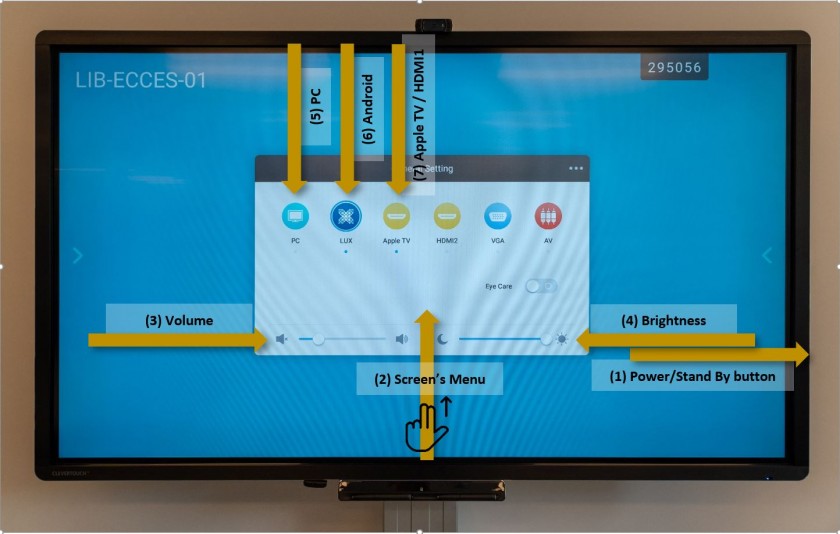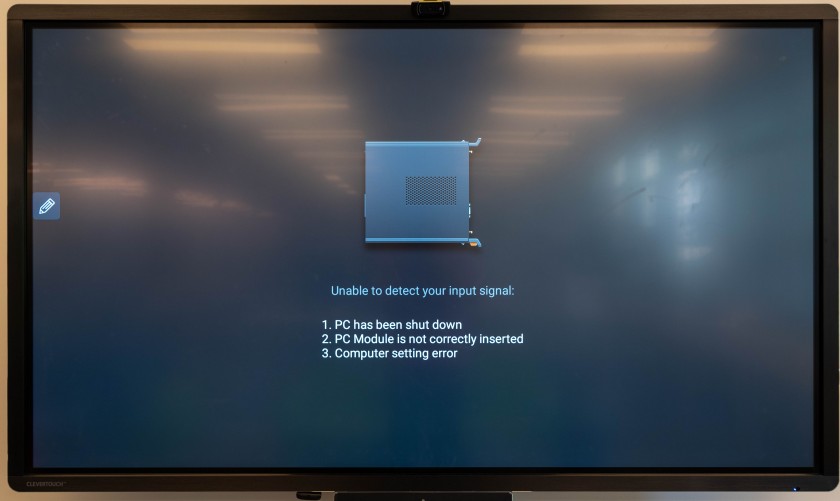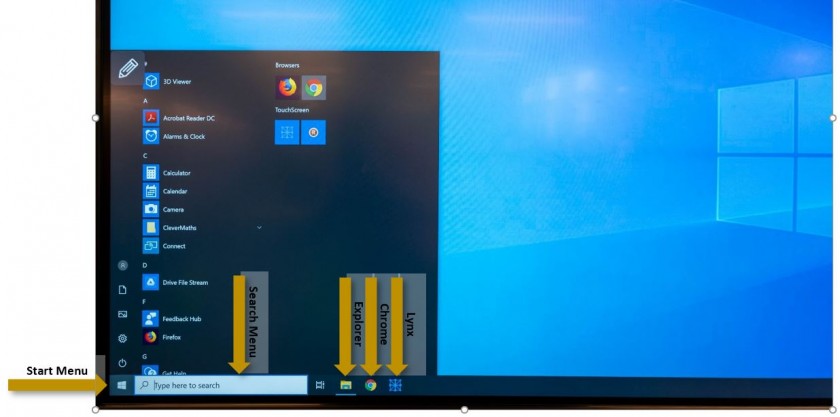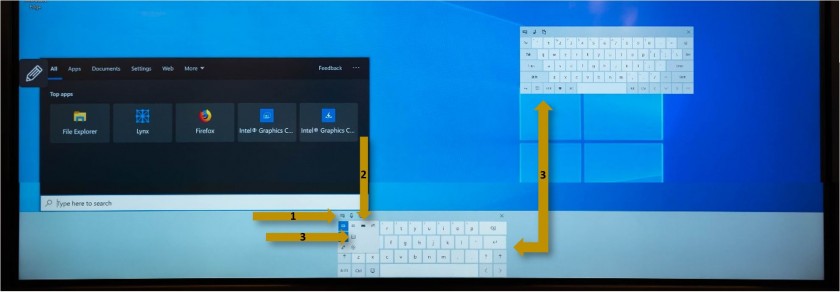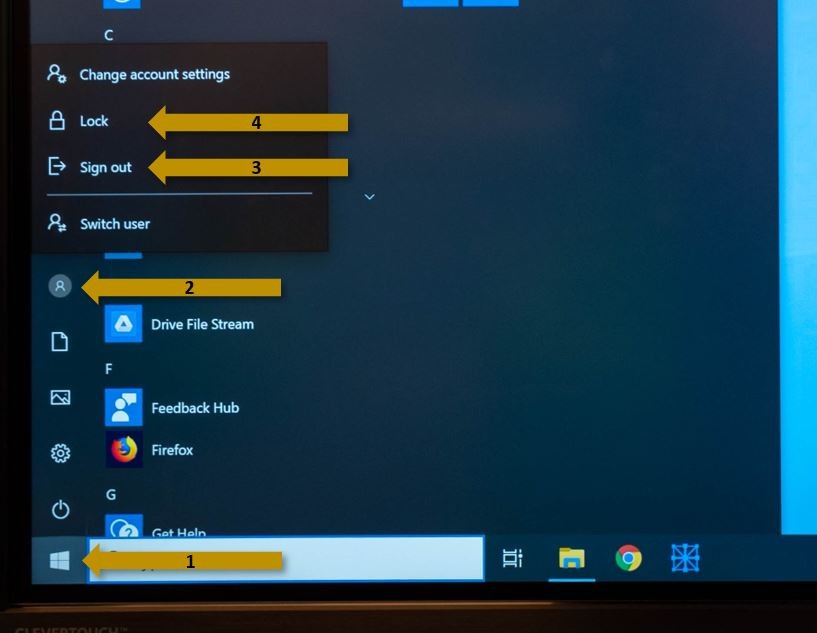Windows Lookaround
Log in, Search, Explorer, Chrome, Lynx, On-Screen Keyboard, Lock and Sign out.
To access the PC (Windows) module please select the PC input (5) in the Interactive Display menu.
If you are welcomed by the underneath screen of gloom do not panic, it usually just means that the PC module is sleeping. Touch the screen to wake it up.
Windows will go back into Sleep mode after 10 minutes of inactivity.
Scroll up from the middle of the screen to pass the welcome screen.
If you were the last person to use the PC module, insert your password to log in. Please make sure that the students do not see your password (this a momentary solution, in 2-3 weeks we will attach a camera to every screen and we will help you set up the face recognition option which will let you log in without inserting the password).
If you were not the last person to use the PC module please select "Other user" in the lower-left corner, insert your user (your email account without "@isb.be") and your password.
For MS and HS the password is the same as the one that you use to log in on your school computer. You can be logged in on multiple computers at the same time without any problems. For ECC and ES the password is the one that you used to connect to the ISB network. Usually, the same one that you use to log in. If you forgot your network password please stop by the IT office and we will reset it together.
From the desktop, you can click on the Start button to scroll through and access the installed software and apps. Search for any software, apps or documents using the search field. Open Explorer to see all the system's folders, files, and your Google Drive, or open applications like Chrome or Lynx, directly.
If in time you discover that you use a particular app frequently, you can pin it to the taskbar (next to Chrome and Lynx), so that it's always available. Open the app and long click (=right click) the associated icon now present next to Chrome and Lynx. From the menu that pops up select "Pin to taskbar" and the icon will remain in the taskbar even after the app is closed. To switch between apps you do not need to minimize the active ones. You can click on their respective icons on the taskbar.
Windows will try to recognize all the fields that can be text-filled or edited and when single or double-clicked, an on-screen keyboard will popup. Unfortunately, the default settings for the on-screen keyboard are not the best for our needs and cannot be managed at an administrative level. To get the most out of your on-screen keyboard we recommend pressing the settings button (1), selecting the more complex layout (2) and detaching the keyboard from the taskbar (3). Now we have a complete keyboard that can be moved around as needed.
If Windows fails to recognize a text field you can always summon the keyboard by pressing the associated icon in the lower right corner.
Important. Please remember to Lock your screen every time you leave your room or to Sign out if somebody else will use the interactive display. While logged in, your Google Drive, your mail and all the files on the L and T drives can be accessed.
Important 2. Do not forget to save your work and always save on your drive. The Interactive Displays are set up to automatically shut down every day at 18.00. All your unsaved work will be gone.