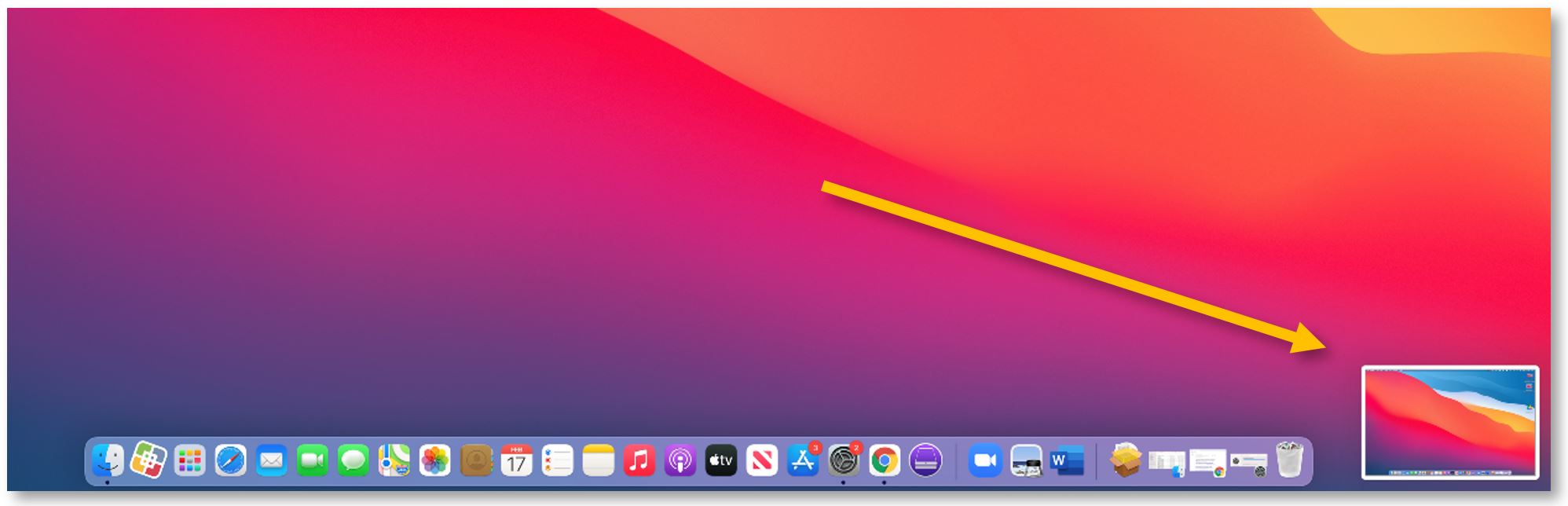How do I take a screenshot?
Press together Shift, Command, and 3.
A thumbnail with the screenshot will appear in the lower-right corner of your screen. You can click on it to edit the screenshot. Or wait 1 second for the thumbnail to disappear – the screenshot will automatically be saved on your desktop.
To capture a portion of the screen, press and hold together Shift, Command, and 4.

Your mouse pointer will change into a crosshair. Drag the crosshair to select the area of the screen to capture. To move the selection, press and hold Space bar while dragging. To cancel taking the screenshot, press the Esc (Escape) key.
To take the screenshot, release your mouse or trackpad.
A thumbnail with the screenshot will appear in the lower-right corner of your screen. You can click on it to edit the screenshot. Or wait 1 second for the thumbnail to disappear – the screenshot will automatically be saved on your desktop.
How about a window or menu?
Open the window or menu that you want to capture and press these keys together: Shift, Command, 4. Press the Space bar once, the crosshair will change into a camera icon. Click the window or menu to capture it.
A thumbnail with the screenshot will appear in the lower-right corner of your screen. You can click on it to edit the screenshot. Or wait 1 second for the thumbnail to disappear – the screenshot will automatically be saved on your desktop.
What can I do with the editing tool?
1 – scribble; 2,3 – add shapes or text; 4 – highlight the selection; 5 – sign; 6,7,8,9 – change the shape, size or color or the scribbles, shapes or text; 10 – rotate the screenshot; 11 crop; Revert – undo; Done – save on desktop; Trash -?; Share – attach to email, share it with other Apple devices, add it to photos, etc.